Cropping Operation
ID Photo Maker have two cropping mode to adapt to different size standard
1.Four step cropping mode:
(Through the select eyes, chin, crown position to define the selection area)

Select the left eye position.
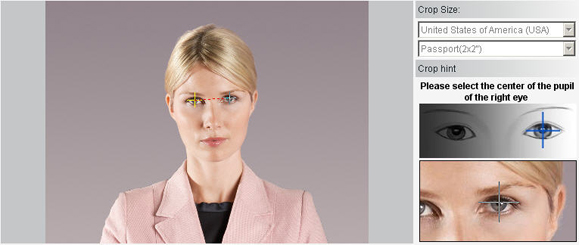
Select the right eye position
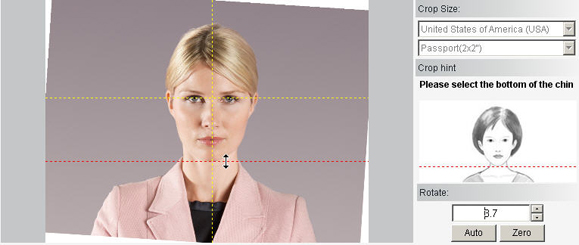
Select the chin position
after you selected eyes position, application will automatically rotate the picture to make sure eyes are in the same straight.
of course you also can rotate the angle manually (in "Rotate" you can set up the rotate angle ) or automatically(using "Auto" button) or set angle to 0(using "Zero" button).
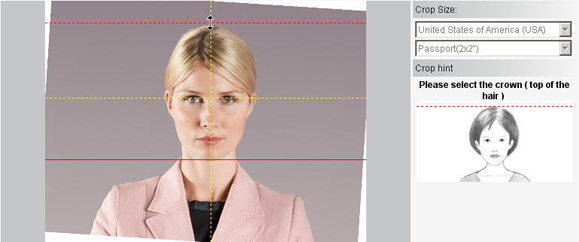
Select the crown position
2.Six step cropping mode:
(Through the select eyes, chin, crown, left side of the face, right side of the face position to define the selection area)
(The eyes, chin, crown select step are same as the "four step mode")
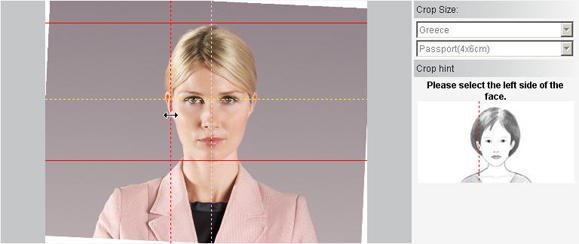
Select the left side of the face position
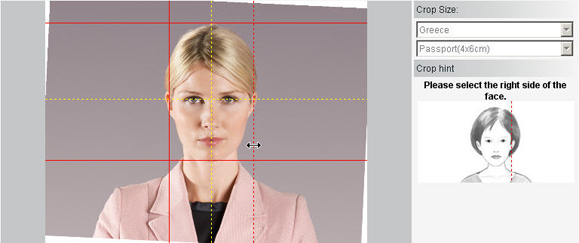
Select the right side of the face position